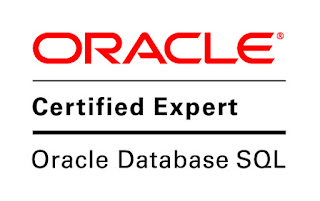Let’s say you want to check the existence of a particular value
in the database table. For example I have a view named RoomTypeEntityView in
edmx file as follows. I want to check a given RoomTypeName is exists or not. There
are so many approaches to do this in entity framework.
One way to check the
exsistence is get the result as
ToList() and get the Count. This approach is little bit low performance.
This need to check every row and to get the count.
Another easiest way is
using Any() method. This
will not check every row in the table. This will return true once it finds a
match.
Example code:
public bool
IsRoomTypeAlreadyExists(int accomodationId, string roomTypeName)
{
bool status = false;
using (TripBagEntities
entities = DataObjectFactory.CreateContext())
{
status = entities.RoomTypeEntityViews.Where(c => c.AccommodationId ==
accomodationId && c.RoomTypeName == roomTypeName).Any();
return status;
}
}